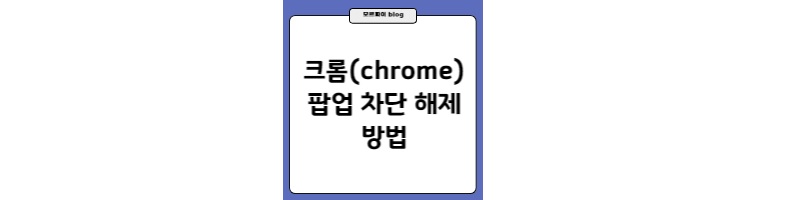
인터넷 익스플로어를 거의 10년 이상 써왔습니다. 그런데 요즘 대세는 크롬입니다. 인터넷 익스플로어를 못 쓰다 보니 다들 크롬으로 갈아타고 제가 쓰고 있는 프로그램도 크롬 기반으로 나오고 있는 트렌드입니다. 익숙해져 있던 인터넷 익스플로의 설정과 기능은 몸이 기억하고 있었는데 한 순간에 바꾸려고 하니 이것저것 다 눌러보게 됩니다. 그래서 오늘은 요즘 가장 많이 쓰고 있는 크롬(chrome) 팝업차단해제 방법을 따라해보려고 합니다.
1. Chrome 브라우저 우측 상단에 점 3개 아이콘을 누릅니다.

쉽게 하실 수 있습니다. 잘 따라오세요.
2. 메뉴에서 ' 설정 ' 을 누릅니다.
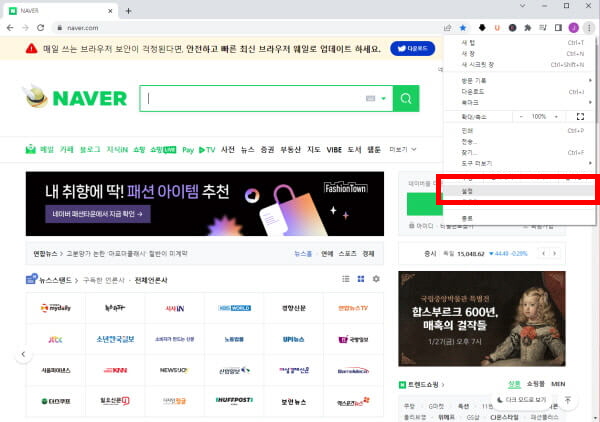
점 3개 아이콘을 클릭하면 메뉴가 나오는데 아래로 내려가면 '설정'을 클릭합니다.
3. 왼쪽 카테고리에서 ' 개인 정보 보호 및 보안 ' 을 누릅니다.
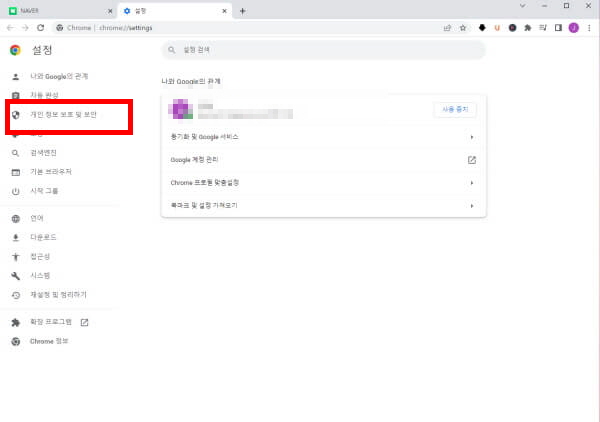
설정으로 들어가면 여러가지 카테고리나 나옵니다. 여기서 좌측 상단에 있는 '개인 정보 보호 및 보안' 을 누릅니다.
4. ' 사이트 설정 ' 을 누릅니다.
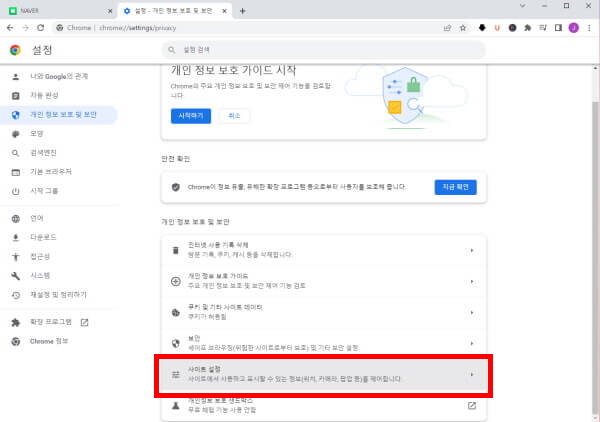
'개인 정보 보호 및 보안'을 클릭하고 오른쪽 아래의 큰 화면을 스크롤하여 조금 내리면 '사이트 설정'이 나옵니다. 클릭을 합니다. 사이트에서 사용하고 표시할 수 있는 정보를 제어한다고 나와 있습니다.
5. ' 팝업 및 리디렉션 ' 을 누릅니다.
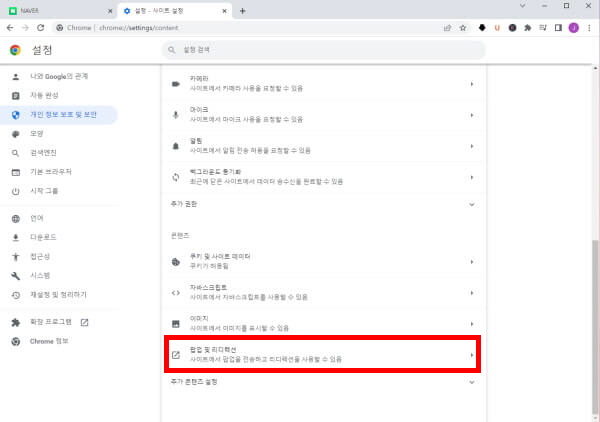
오른쪽 아래 ' 팝업 및 리디렉션 ' 을 누릅니다.
6. '사이트에서 팝업을 전송하고 리디렉션 사용할 수 있음' 에 체크합니다.
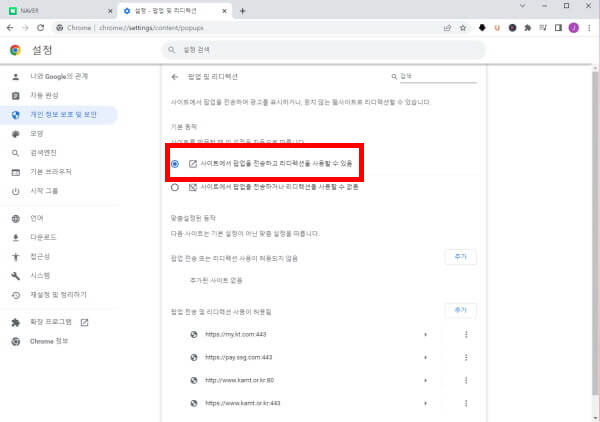
위와 같은 형태로 팝업을 전송하고 리디렉션을 사용할 수 있음으로 바꿔야 합니다.
이렇게 하면 크롬 팝업차단해제 방법의 모든 과정이 끝이나게 됩니다. 물론 크롬 팝업 차단의 방법은 마지막에 리디렉션을 사용할 수 없음으로 바꾸시면 됩니다. 그리고 아래쪽에서 특정 사이트에서만 팝업이 나오도록 지정할 수도 있습니다.
끝.
'IT' 카테고리의 다른 글
| 크롬(Chrome) 시작페이지 네이버 설정하는 방법 (0) | 2023.02.02 |
|---|---|
| 엣지 시작페이지 네이버로 3초 만에 바꾸는 방법 (0) | 2023.01.31 |
| Microsoft Edge(마이크로소프트 엣지) 팝업차단해제 간단 정리 (0) | 2023.01.28 |
| 사토시코어코인 인출, 바인딩, 상장과 현금화? (0) | 2023.01.22 |
| esim 알뜰폰 [뜻, 가입, 요금제, 개통, 기종] 완벽 정리 (0) | 2023.01.21 |
댓글